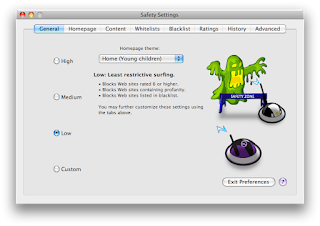
Many parents share a common dilemma with the digital revolution: how to effectively manage what their children view on the net. Some believe that stripping internet access comepletely is the answer while others are much too lenient. I'm here to tell you that you can give your children access to the internet but still keep them safe.
First, I will be focusing mainly on children 12 and under (teenagers are another story). Children of this age definitely shouldn't be anywhere near pornography or social networking sites. The solution to this problem is one that is both simple and often overlooked: get your child his/her own, special web browser. Believe it or not, there are a plethora of web browsers made especially for children. Some are well made and some are not, some are free and some are not. I'll try to cover the best free ones and stay away from the ones that cost money.
So, lets start with the free ones, after all who doesn't like free stuff nowadays? The first one is KidRocket for Windows. It has fantastic visual appeal and it pretty much takes care of all your parental needs. The only issue is that you can't customize the built in list of acceptable sites. So, if you don't like the ones they give you, you're out of luck. Or are you? Enter, KidSurf, another children's browser for windows. Although not as attractive or up-to-date as KidRocket it is definitely more customizable. It even lets you have multiple profiles with their own favorite website lists. Overall, its also a great program and more than worth your time.
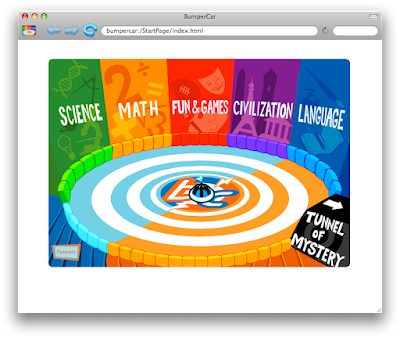
Now, the programs I have gone over so far are for Windows only, I'm obviously not going to leave Mac users in the dark! Unfortunately, there is only one child focused browser that I can confidently recommend you, but its not free. Be that as it may, its a fantastic program that works like a charm to keep young people safe and in the right places on the internet. Its called Bumper Car and after using it for a little while I can tell you its a simple and effective. It starts with a little bumper car that you can play around and send into the "The Tunnel of Mystery" where it chooses a random (obviously safe) website. Or you can simply click on a category and it will lead you to lists of kid friendly websites in those categories. This program is also highly customizable. It allows the parent to customize the restriction level of websites and add to a list of blocked websites among other things. For the most part I haven't seen anything you can't customize on this program. And although the 29 dollar price tag may seem steep to some, can you really put a price on your child's safety and protection?
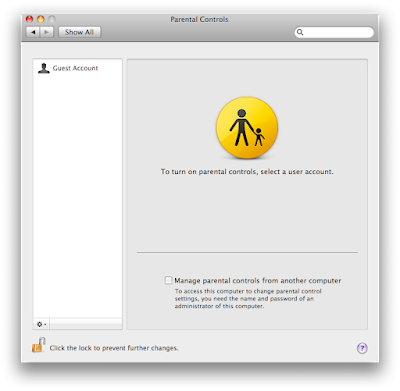 Apart from simply getting a new browser there is an additional tactic I will recommend you: getting your child his/her own user account or profile on your computer. It's actually not as complicated as it sounds:
Apart from simply getting a new browser there is an additional tactic I will recommend you: getting your child his/her own user account or profile on your computer. It's actually not as complicated as it sounds:- In Mac OS X simply open System Preferences (the silver gear icon) and click on "Accounts." From there click the plus sign on the bottom left to add a new account for your child.
- Check the box that says "Enable Parental Controls" and click on the button next to it that says "Open Parental Controls..." You'll be able to adjust all kinds of settings for your child's account.
- I recommend checking "Use Simple Finder" and "Only allow selected applications" and un-checking "Can change password" and "Can modify the Dock."
- From there you can select the specific applications you want your child to have access to (e.g. you could check the box next to Bumper Car to allow it).
- One more thing, you might want to turn off automatic login by clicking on the "Login Options" button in the "Accounts" pane, so that when you turn off your computer it will go to the login screen instead of logging into your account.
- And don't forget to log off when you're done using your computer from now on (click on the Apple logo and click "Log Out on the bottom of the menu").
In Windows XP the most that you can do is to simply created a "limited" account for your child. Heres how:
- Open Control Panel
- Click on "User Accounts"
- Click "Create a new account"
- Select a name for the account
- Click next and select "limited account"
- Finish the new user wizard.
- Make sure your current Administrator account is password-protected and to sign out every time you're done using it.
I hope this helped some parents out there!
Until the next time, Happy Surfing everyone!
No comments:
Post a Comment